ここではGoogleアナリティクスの設定方法について2種類解説をしていきます。
Googleアナリティクスで直接設定する方法とAll in One SEO Packを使って反映させる方法を解説しています。
Googleアナリティクスの設定方法

検索エンジンでGoogleアナリティクスと検索して公式サイトに飛びます。『無料で利用する』をクリック。



Gmailを登録済みの方はそのまま「ログイン」して下さい。まだの方はアカウント作成が出るので登録を完了させましょう。

次に下記赤枠を入力してください。
- アカウント名・・・好きな名前を入力。
次にプロパティの設定です。プロパティ名(サイトの名前とか)を記入し、レポートのタイムゾーンは『日本』、通過は『日本円』を選びます。その後『詳細オプションを表示』を押します。

下記の項目が出てくるので赤枠のスイッチを押します。

ウェブサイトのURLに自分のドメインを入れ、『ユニバーサルアナリティクスのプロパティのみを作成する』を選び『次へ』を押します。

ビジネス情報を入れていきます。それぞれのブログにあった業種を選び、それ以外は適当でオッケーです。最後に『作成』を押します。


『日本』を選択して『同意する』をクリックします。

『トラッキングID』と『トラッキングコード(グローバルサイトタグ)』を確認する。
既にGoogleアナリティクスのアカウントがある場合
下記の歯車マークの『管理』を押してください。

『+プロパティを作成』を押します。

プロパティの画面が出てくるのでプロパティ名(サイトの名前とか)を記入し、レポートのタイムゾーンは『日本』、通過は『日本円』を選びます。その後『詳細オプションを表示』を押します。

下記項目が出てくるので赤枠のスイッチを押します。

ウェブサイトのURLに自分のドメインを入れ、『ユニバーサルアナリティクスのプロパティのみを作成する』を選び『次へ』を押します。

ビジネス情報を入れていきます。それぞれのブログにあった業種を選び、それ以外は適当でオッケーです。最後に『作成』を押します。

これでトラッキングIDが出てきます。

WordPressに直接コードを貼って反映させる方法
こちらでは、トラッキングIDを使用する方法を画像で解析します。
1.先ほどのトラッキングコード(グローバルサイトタグ)をコピーしておきます。

2.WordPressの左メニューから『外観』を選び『テーマ編集(テーマエディター)』をクリックします。

3.テーマ編集の『ヘッダー(header.php)』をクリックしてください。(テーマ・テンプレートによって表記が違うので注意してください)

4.テーマヘッダーの中の</head>タグの前にコピーしたトラッキングコードを貼り付けて、『ファイルを更新』をクリックします。
以上でワードプレスへのコードの埋め込みは完了です。
※テーマヘッダーが見つからない場合!
テンプレートによってはすぐにテーマヘッダーが見つからない場合があるので、見つからない場合は下記のように試してみてください。(下記の例はSealというテンプレートです。)
『外観』⇒『テーマ編集(テーマエディター)』を選択すると下記の画面になるので、赤枠ないの『v』を押します。(だいたい◯◯-childって名前です。)

色々とテンプレートが出てくるので使っているテンプレートの名前を選び、選択を押します。(-childが付いていない名前)

すると下記のようにテーマヘッダーが出てきます。

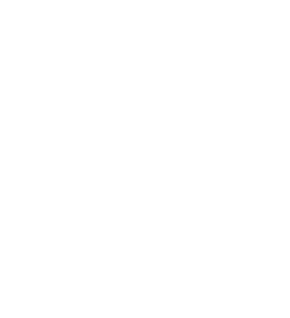
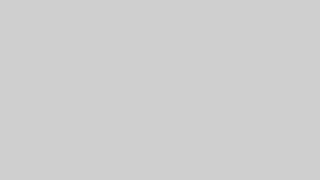
コメント