ここでは、Search Consoleの登録方法とサイトマップの設定方法を解説します。
Search Consoleの設定をする前に XML Sitemap & Google News を設定しておくと楽なのでこちらをやっておきましょう。
XML Sitemap & Google Newsの設定方法
まず、ダッシュボードのプラグイン⇒新規追加で XML Sitemap & Google News を検索してインストールして有効化してください。

次に『設定』欄の『表示設定』をクリックし『XMLサイトマップインデックス』のチェックを入れます。

プラグインを有効化すると下記の『設定』欄に『 XML Sitemap & Google News 』が追加されているのでクリックしてください。

『投稿タイプ』のタブを選択して下記のような設定になっているかを確認してください。

『Authors』のタブを選択し『Include authors(1)』のチェックが付いていたら外してください。外したら『変更を保存』をクリックします。

次はSearch Consoleの設定です。まずはSearch Consoleの新Verから解説していきます。
Search Consoleの登録と設定方法(新Ver)
まずはSearch Consoleの登録画面にいきます。
Search Consoleのサイトに行き、下記のように赤枠の『今すぐ開始』をクリックします。

『URLプレフィックス』を選択し、赤枠の中に設定したいドメインを入力して『続行』をクリックします。

所有権確認の項目が出てくるので、HTMLファイルの項目を選び、赤枠をクリックしてファイルをダウンロードしてください。


ダウンロードしたHTML確認ファイルをXサーバーの『ファイル管理』で設定していきます。まずはXサーバーにログインします。

ファイルマネージャーに入ったらあなたのドメインを選択してください。

赤枠内の『public_html』をクリックしてください。

次に『ファイルのアップロード』の『参照』を押してください。
最初にダウンロードしたhtmlファイルを選択してください。

赤枠内に反映されていることを確認して『アップロード』を押してください。

これで下記のようにhtmlファイルが入っているので確認してください。

先ほどの画面に戻って『確認』をクリックします。
所有権を自動確認しました、という表示がでてきますので『完了』をクリックします。

新しいプロパティの追加の項目に追加したいドメインを入力して、『プロパティを追加』をクリックして完了です。

ちなみにGoogle Analyticsを使って登録する方法もあります。こちらの方が比較的楽かもしれません。
Google Analyticsを使った登録方法
前提としてGoogle Analyticsの設定が完了している必要があります。

『Google Analytics』の項目を選択して『確認』をクリックします。
Google Analyticsのトラッキングコードの設定ができているのならこれで所有権の確認は可能です。(Google Analyticsに使ったGoogleアカウントを使わないとできません)
サイトマップ設定方法
Search Consoleの設定が終わったら、Google XML Sitemapsで作成したサイトマップの登録です。
左側のメニューの『サイトマップ』を設定します。

下記の赤枠に設定したいサイトのURLを入力して『送信』を押します。

サイトマップを送信しました、と表示されるので『OK』をクリックします。

下記のような表示がでればサイトマップの設定は完了です。

インデックス方法

インデックスしたいURLを赤枠のなかにいれてEnterを押してください。
下記の画面がでるのでインデックス登録をリクエストを押します。

下記の表示がでるので1~2分待ちます。

このような画面がでるのでOKを押します。

インデックスの確認をする場合は公開URLをテストを押してください。以上でインデックスは終わりです。

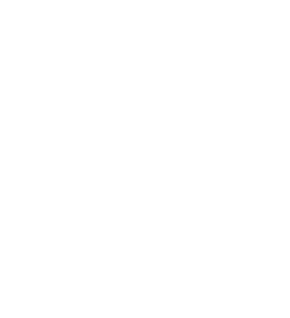
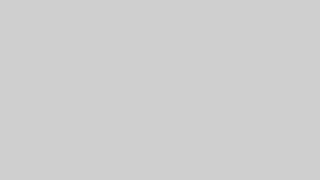
コメント